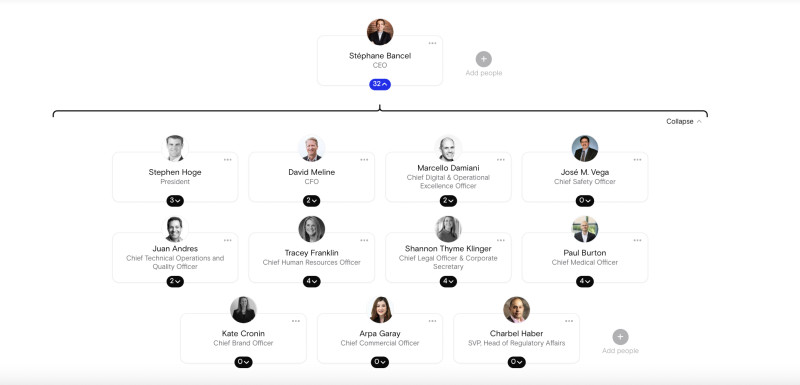- Iterate
- Organizational Structure
- How to Make an Org Chart in Visio
Table of contents
A step-by-step guide on how to make glowing, useful org charts using Microsoft Visio.

Building an org chart can be a daunting and time consuming task that typically falls under the human resources team or in smaller companies directly to the founder or CEO.
But you can quickly transform complex relationships between people at your company into clear, visual org charts using an org chart software, like Microsoft Visio.
Microsoft Visio is a flowchart and diagram software that’s part of the Office 365 family of products, but doesn’t get the same household recognition that some of its Microsoft siblings do.
Intentionally created for mapping out charts and diagrams, Visio is a powerful tool that lets you upload your own employee data from Excel or use its built-in toolkit to generate accurate and useful org charts.
Visio gives users the options to build out their org charts in a few ways. In this Guide, we will take you through what it looks like to build an org chart in Visio…
- Without existing data
- Using new data
- Using existing data from Excel
Ready to take your company’s reporting structure to the next level with Microsoft Visio? Follow along in this step-by-step tutorial with examples, and you’ll have that org chart saved in no time.
What is an organizational chart?
An organizational chart—or org chart—is a diagram that shows the relationship among employees, job titles and direct reports within an organization. Companies use an org chart to solidify a reporting structure and to keep track of all the roles and responsibilities every team member has.
An org chart is an important tool for companies to share information as well as a set structure in place for company communication. Always think of an org chart from a new employee’s perspective. Who would the most junior employee report to? Who would their manager report to? And so on until you reach the top decision maker (usually in a business it is the founder or CEO).
What should my org chart look like?
An org chart is a reflection of your organization’s people. At a glance, every employee should be able to see:
- Which employees are assigned to different teams
- How reporting structures flow
- Who is ultimately responsible for various tasks and duties
Employees should also be able to see who their immediate manager is, and a point of contact for a decision maker on every team in a company.
The most typical reporting structure is an hierarchy, which maps out positions in the shape of a pyramid. Decision makers are placed at the top, followed by their direct reports (usually referred to as the leadership team or C-suite). This is where thoughtful job titles can shine, as the team leaders that report into the top decision maker(s) will ultimately represent the rest of the organization.
For instance, at a healthtech startup, medical knowledge is more relevant than say at a SaaS company. You might see a Chief Medical Officer in the org chart, with an entire team that follows vs. a SaaS company would omit this.
No two businesses are exactly alike, and that’s why no two org charts are ever exactly identical. There are several different org structures to use to show simple or complex working relationships such as:
- flat or horizontal org structures
- divisional org structures
- matrix org structures
Check out the six most common reporting structures in startups in our guide here.
Creating an org chart in Microsoft Visio without external data
No spreadsheet, no problem. Sketch out all the employee and team relationships in your organization by drawing an org chart from scratch by using org chart shapes and connecting them.
This tutorial is compatible in nearly all versions of the platform (Visio Standard 2010 through Visio Professional 2021.)
1. Start with a template
Go to File > New > Categories > Business > Organization Chart. Then click > Create
Make sure you don’t click on the organization chart wizard by mistake.
2. Choose a top-level shape
From the organization chart shapes stencil, drag the top-level shape for your organization (such as Executive), onto the page.
Not sure what top-level shapes are? Check out: Common Corporate Hierarchy
3. Add text
With the shape selected, type out a title for the shape, press Esc, select the Name text field and type in a name.
Add in both the executive’s name and job title here, such as chief executive officer.
4. Add in direct reports
Use the Organization Chart Shapes stencil to get shapes for direct reports of that executive. Drag and drop the new shape on top of the shape that’s already on the page. This will automatically link the two in the hierarchy.
5. Fill it out
Continue adding shapes for all direct reports by adding them to its superior shape. Make sure to type a name and title into each one until the chart is filled out.
After you’ve created your org chart, you can rearrange the information to reflect special or virtual team relationships. Move related shapes near each other and add dotted lines connecting them to demonstrate secondary reporting structures (like a second manager). Use Team Frame to highlight a virtual team.
To change the layout, shapes and insert pictures…
- Layout and Arrange groups have tools for changing the hierarchy of the shapes
- The Shapes gallery lets you choose the style of shapes in the chart
- Use the tools in the Picture group to insert images into selected shapes/positions. Make sure to delete the placeholder picture and swap it out for the one you want to use.
- Organization Data has more tools for importing data from an external source using the Org Chart Wizard, exporting that data to Excel or a text file, and comparing data in your org chart to an external source
Creating an org chart in Microsoft Visio using Excel data
If you already have all the employee information needed to make an org chart, Visio can build out a diagram that connects the shapes and connectors for you.
The tool is called Organizational Chart Wizard and it’s aptly named for its quick org-chart-making magic.
To get started follow this path:
File > New > Organization Chart > click Create
For Visio 2016
File > New > Business > Organization Chart > click Create
From here, you have two options:
- Automatically generate a chart from an existing data source
- Create an org chart from a new data file
For an existing source…
With the Organization Chart Wizard window open, select Information that’s already stored in a file or database. Follow the directions on the screen.
Data sources you can use in Visio include:
- Microsoft Excel worksheet
- Text file
- Microsoft Exchange Server directory
- ODBC-compliant data source
It’s also important that your data source has the required columns for Visio to be able to read it properly. Microsoft recommends having three columns filled out in your data set:
- Employee Name: The way employees names here will be how it appears in position boxes in the org chart
- Unique Identifier: This column can be the employee name category if each person has a unique name. If not, or if you are working in a much bigger org, assign each employee a number like ID 999 to easily assign direct reports in the future.
- Whom employees report to: This field must contain each manager’s unique identifier—whether a name or an ID number. For the employee at the top of the chart (CEO) leave this field blank.
Using a text file instead of Excel
Visio also gives the option of using another type of text file instead of Excel. Jump down to the next section to Step 3 to see the file format example Visio needs in order to read your data properly.
From a new data file…
Don’t have your employee data sorted in an external spreadsheet, but want to? Visio can open Excel or a text editor program with a pre-made sample spreadsheet with everything you need in an example format.
Easily swap out the sample data with your org’s info to use the Organizational Chart Wizard tool in the heading above.
Step 1
File > New > Organization Chart > click Create
Visio 2016 File > New > Business > Organization Chart > click Create
Step 2
On the first page of the wizard, select Information that I enter using the wizard, click Next.
Step 3
Select Excel or Delimited text, type a name for your new file, and click Next.
- If you select Excel, a new Excel worksheet will pop up filled in with sample text.
- If you select Delimited text, a Notepad page opens with sample text.
Step 4
When Excel or Notepad opens, use the sample text it provides as an example of what kind of info to include and type over what is there. The Employee Name and Reports-to columns are required, but you can also add or delete other columns.
Step 5
Exit the Excel or Notepad file and complete the wizard.
Change layout, shapes, design and more
Even when automatically uploading existing data into your org chart, Visio still allows users to customize what the org chart looks like.
When using Organization Templates, a new tab called Org Charts appears on the top ribbon. Use the tools on this tab to make visual changes to your org chart.
- Layout and Arrange groups have tools for changing the hierarchy of the shapes
- The Shapes gallery lets you choose the style of shapes in the chart
- Use the tools in the Picture group to insert images into selected shapes/positions. If you didn’t add images using the Org Chart Wizard tool, add them manually by clicking Insert > Multiple Pictures. The pictures all need to be in a single folder with the file name in the format “EmployeeName.FileType.” For example, JohnSmith.jpg (make sure the name also matches the Employee Name in the data source you used).
- Organization Data has more tools for importing data from an external source using the Org Chart Wizard, exporting that data to Excel or a text file, and comparing data in your org chart to an external source.
By following these steps, you should be able to produce a complete and accurate picture of all the employees in your organization and who they report to.
Don’t have access to Visio or prefer to use another Microsoft tool? Be sure to check out our Organizational Structure on how to build org charts in:
Create an org chart with The Org for FREE
Want a faster, easier way to create beautiful org charts that represent your company culture and help align every employee on company goals? Sign up for The Org for free. Join a growing community of over 200,000 organizations that use The Org to attract better talent, align their teams and retain their people.
Create your own free org chart today!
Show off your great team with a public org chart. Build a culture of recognition, get more exposure, attract new customers, and highlight existing talent to attract more great talent. Click here to get started for free today.


The ORG helps
you hire great
candidates
Free to use – try today